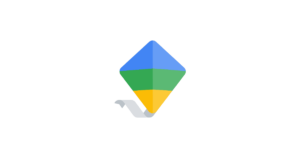Краткий совет
После настройки Google Family Link уделите немного времени расстановке приоритетов или проверьте следующие настройки.
Ограничить контент
Ограничьте доступ к контенту в продуктах Google, включая YouTube, установив ограничения на контент с помощью Family Link.
Управляйте экранным временем
Поддерживайте благополучие вашего ребенка, устанавливая ограничения, когда дело касается использования приложений. Установка времени сна также может помочь им «отключиться».
Настроить отслеживание
Вы можете быть в курсе их местонахождения, когда они находятся вдали от дома, что обеспечит вам душевное спокойствие и поспособствует большей независимости.
Как настроить семейную ссылку Google
Вам понадобится учетная запись Google для каждого члена семьи, которую вы также можете создать во время настройки. Вам также понадобится установить приложение Google Family Link на вашем устройстве Android или iOS.
Обратите внимание, что вы не можете управлять устройством iOS вашего ребенка с помощью Family Link. Изучите другие приложения, которые могут здесь помочь.
Как настроить семейную ссылку Google
Как настроить семейную ссылку Google
Для использования Google Family Link вам необходимо иметь учетную запись Google, которая вы можете создать здесь. Также полезно создать учетную запись вашего ребенка, используя ту же ссылку, но вы можете сделать это и с помощью приложения Family Link.
Чтобы максимально эффективно использовать Family Link, установите приложение на свое устройство, выполнив поиск в магазине приложений.
Чтобы настроить Family Link:
Шаг 1 – На Android-устройстве вашего ребенка, Перейдите к Настройки экран. Прокрутите до Google > Все услуги > Родительский контроль.
Если устройство вашего ребенка уже подключено к учетной записи Google, вам вместо этого нужно нажать на его имя > Все услуги > Родительский контроль.
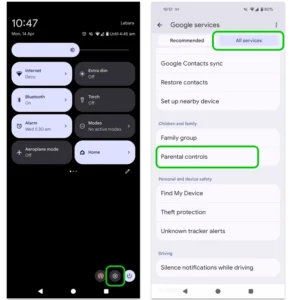
Шаг 2 - Нажмите Давай сделаем это. Затем вы сможете добавить учетную запись вашего ребенка или создать новую. Нажмите Контролировать счет.
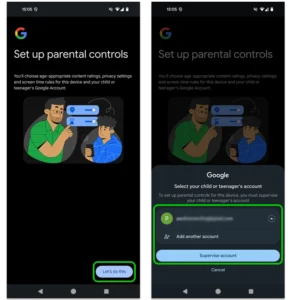
Шаг 3 – Следуйте подсказкам и прочитайте информацию, которая появится на следующих нескольких экранах.
Вам нужно будет введите свой адрес электронной почты и пароль чтобы стать администратором. Вам также нужно будет подтвердите пароль вашего ребенка для завершения настройки.
Теперь вы можете редактировать разрешения вашего ребенка в Google Family Link на вашем устройстве.
Как добавить ребенка в Family Link
Как добавить ребенка в Family Link
Если у вас несколько детей, вы также можете добавить их в приложение Family Link. После того, как вы добавите ребенка в Google Family Link, он автоматически станет частью вашей семейной группы.
Чтобы добавить еще одного ребенка:
Шаг 1 – Откройте приложение Google Family Link и щелкните существующую учетную запись. иконка ребенка в левом верхнем углу. Нажмите Добавить ребенка.
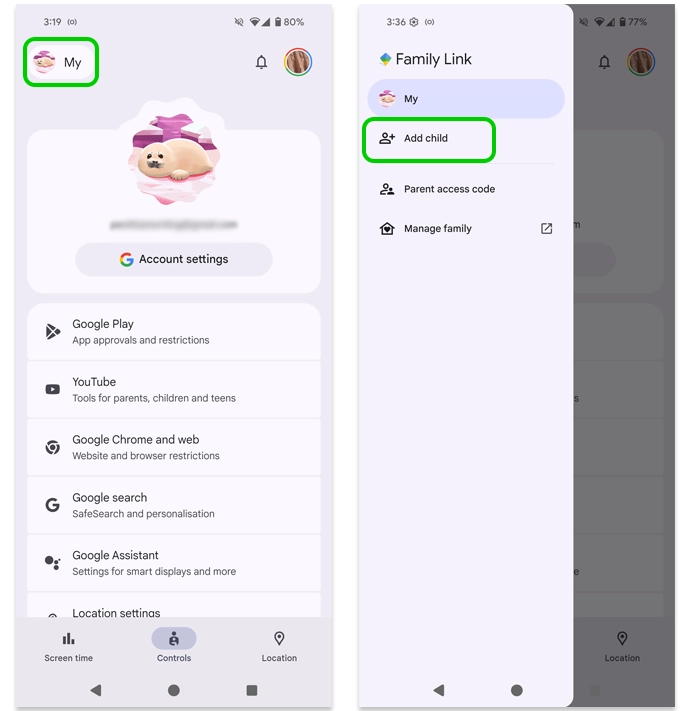
Шаг 2 – Если у вашего ребенка есть учетная запись Google, нажмите Да. Следуйте инструкциям из Как настроить семейную ссылку Google для подключения устройства вашего ребенка.
Если вам нужно создать учетную запись Google для вашего ребенка, нажмите «Нет», чтобы настроить ее, и перейдите к Создание детской учетной записи Google.
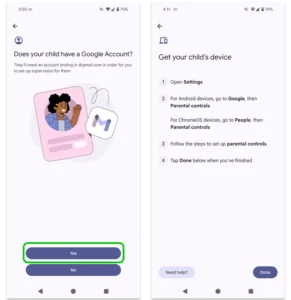
Шаг 3 – После того, как учетная запись вашего ребенка будет подключена к вашей учетной записи Google Family Link, вернитесь на свое устройство и нажмите Готово. Теперь вы можете получить доступ ко всем добавленным профилям детей в верхнее левое меню.
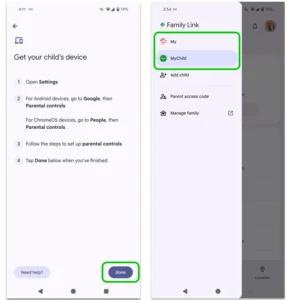
Создание детской учетной записи Google
Создание детской учетной записи Google
При настройке Google Family Link приложение спросит вас, есть ли у вашего ребенка учетная запись. Если вы выберете «Нет», приложение проведет вас через настройку.
Вы также можете создайте учетную запись ребенка здесь.
Чтобы создать учетную запись ребенка с помощью Google Family Link:
Шаг 1 – При добавлении ребенка приложение спросит вас, есть ли у вашего ребенка учетная запись. Выберите Нет если нет. Следуйте инструкциям, чтобы добавить имя и дата рождения.
Нажмите Следующая двигаться вперед.
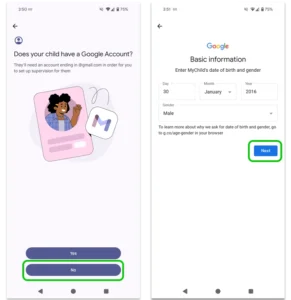
Шаг 2 – Выберите адрес электронной почты для них вместе с password при появлении запроса. Мы рекомендуем выбрать адрес электронной почты, который они смогут использовать по мере роста. Используйте менеджер паролей, чтобы создать надежный пароль. Нажмите Следующая.
Затем вы увидите несколько экранов с информацией. Прочитайте их полностью.. Это поможет вам лучше понять Family Link.
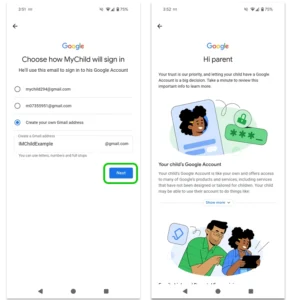
Шаг 3 – Выберите, как вы хотите продолжить. Для более быстрого процесса выберите Выбирайте за меньшее количество шагов. Вы можете изменить эти настройки позже.
Прочитайте документы объясняя, как обрабатываются данные вашего ребенка и какие настройки затрагиваются. Нажмите подтвердить.
Теперь вы сможете настроить учетную запись своего ребенка и установить ограничения.

Как ограничить время, проведенное за экраном
Как ограничить время, проведенное за экраном
С родительским контролем Google Family Link вы можете контролировать и управлять временем использования экрана на устройстве вашего ребенка без необходимости прямого доступа. С Family Link вы можете:
- Просмотр использования устройств и приложений;
- Установить «Школьное время» не допускать использования детьми устройств во время школьных занятий;
- Установите временные ограничения в день или неделю и для определенных приложений;
- Расписание простоев для улучшения сна.
Чтобы просмотреть использование устройства и приложения:
Откройте приложение Google Family Link и нажмите Время экрана в левом нижнем углу. Нажмите на верхняя коробка, который показывает использование устройства.
Здесь вы можете увидеть, сколько времени они провели на своем устройстве и в определенных приложениях.
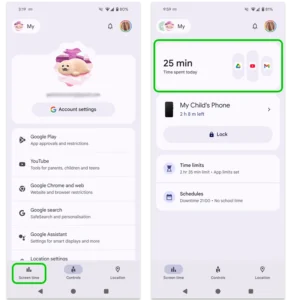
Чтобы настроить школьное время:
Шаг 1 - Идти к Время экрана в приложении Family Link и нажмите Расписание. Прокрутите до пункта Школьное время и нажмите на переключатель включить это.
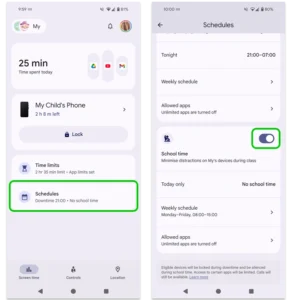
Шаг 2 - Нажмите Недельный график, Нажмите время рядом с пн и выберите временной диапазон для школьного времени.
Вы можете установить Ломать и поставьте галочку рядом с Подать заявку с понедельника по пятницу если одни и те же часы работают каждый день. Нажмите Готово.
Теперь, когда ваш ребенок попытается воспользоваться своим устройством во время школьных занятий, он увидит полноэкранный режим с сообщением о том, что школьное время активно.
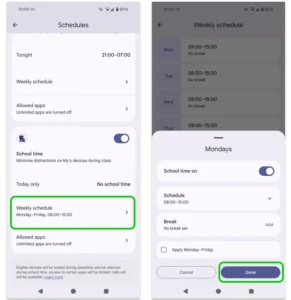
Шаг 3 - под Разрешенные приложения, убедиться Безлимитные приложения отключены. Круг переключения должен быть слева для выключения.
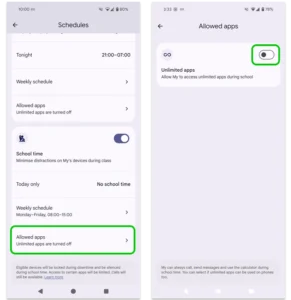
Внимание: О их устройство, ваш ребенок может нажать Отключить на сегодня. Затем вам нужно будет ввести родительский пароль или родительский код доступа. Вы можете поделиться родительским кодом доступа с вашим ребенком, так как он истекает через 30 минут. Не сообщайте свой пароль вашему ребенку.
Чтобы получить родительский код доступа, откройте Family Link на вашем устройстве, нажмите на изображение профиля вашего ребенка в левом верхнем углу и выберите родительский код доступа.
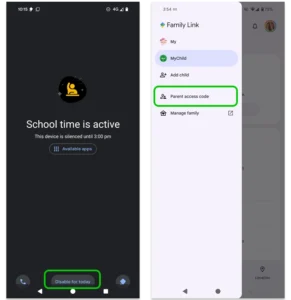
Чтобы установить дневные или еженедельные лимиты:
Шаг 1 - От Время экрана в приложении Family Link нажмите Ограничения по времени. Нажмите на переключатель, чтобы включить ограничения.
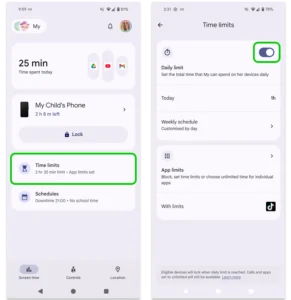
Шаг 2 - Нажмите Недельный график. Для каждого дня недели, установить лимитПринимая эти решения, учитывайте школьную работу, обязанности и потребности.
На следующем шаге вы сможете установить лимиты для определенных приложений, на которые также повлияет общий дневной лимит.
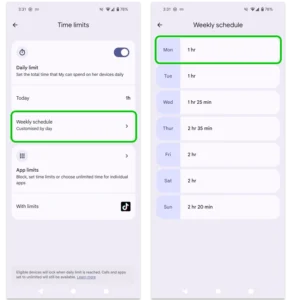
Шаг 3 – Назад на Экран ограничений по времени, наведите на Ограничения приложений. Вы увидите список всех приложений, установленных на устройстве вашего ребенка. Нажмите на приложение, которое вы хотите ограничить. Установить лимит и нажмите Готово.
Вы также можете нажать на переключатель рядом с «Разрешено», чтобы запретить ребенку доступ к приложению.
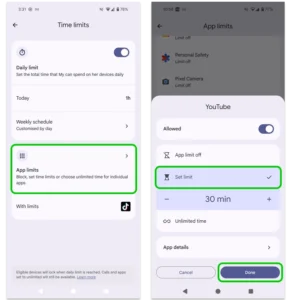
Чтобы установить время простоя кровати:
Шаг 1 - От Время экрана экран, выберите Расписание, Нажмите переключить рядом с надписью «Время простоя» включить это.
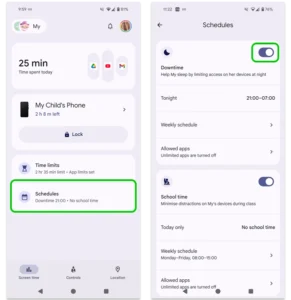
Шаг 2 - Нажмите Недельный график. Выберите день и установить часы для сна вашего ребенка. Это может включать время, чтобы успокоиться перед сном.
Вы можете подать заявку на все дни недели и изменить выходные, если это применимо.
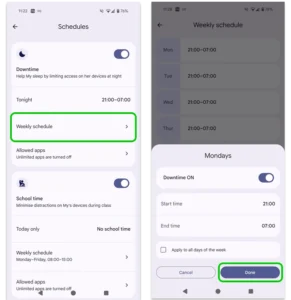
Шаг 3 - На Расписание экран под Время простоя, нажмите Разрешенные приложения и выберите опцию Неограниченные приложения отключены (фон переключателя должен быть белым, а не фиолетовым).
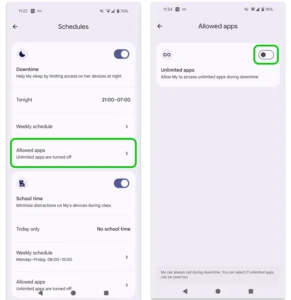
Как ограничить контент с помощью Google Family Link
Как ограничить контент с помощью Google Family Link
Чтобы защитить вашего ребенка от просмотра нежелательного контента, Google Family Link поможет вам установить ограничения на:
Примечание: Google Family Link не может ограничивать контент в продуктах, не принадлежащих Google. Вам нужно будет изучить родительский контроль в приложении для конкретных приложений, если вы хотите сделать это.
Чтобы ограничить доступ к контенту в Google Play с помощью Family Link:
Шаг 1 – На странице профиля вашего ребенка в Family Link нажмите Настройки в центре нижнего меню. Нажмите Гугл игры.
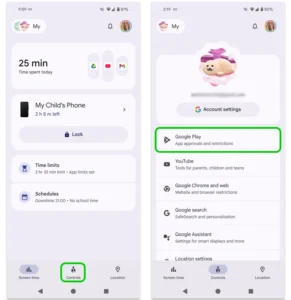
Шаг 2 - под Ограничения по содержанию, выберите Приложения и игры, Кино, TV or Книги, Затем выберите уровень ограничения вы хотели бы добавить. Подробнее о возрастных рейтингах игр можно узнать здесь.
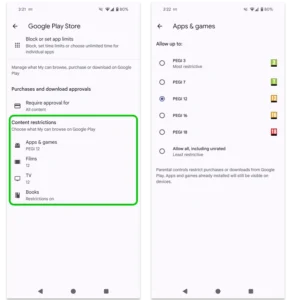
Здесь вы также можете решить, какие приложения блокировать, но это можно сделать в Меню управления временем использования экрана так же.
Чтобы ограничить контент в Google Chrome и Интернете:
Шаг 1 - На Настройки экран, выберите Google Chrome и веб. Выберите Попробуйте заблокировать откровенные сайты.
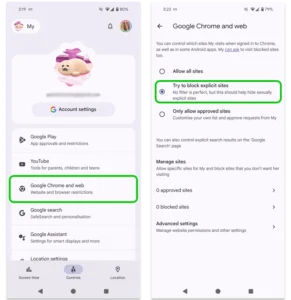
Шаг 2 – Если вы не хотите, чтобы ваш ребенок посещал определенные веб-сайты, перейдите по ссылке 0 заблокированных сайтов недооценивают ее Управлять сайтами. Вручную добавить, какие веб-сайты Вы не хотите, чтобы ваш ребенок приходил в гости.
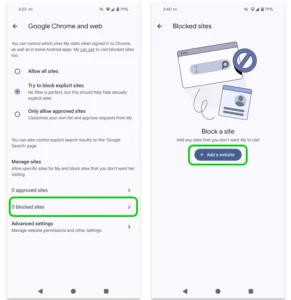
Шаг 3 – В качестве альтернативы, если вы выбрали Разрешить только одобренные сайты, нажмите 0 одобренных сайтов недооценивают ее Управлять сайтами. Вам нужно будет вручную добавить сайты вы рады, что ваш ребенок приезжает в гости.
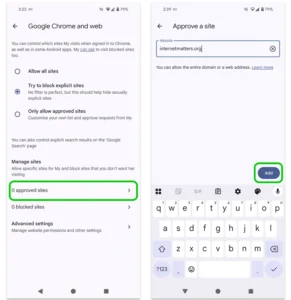
Чтобы ограничить нежелательное содержимое в поиске Google:
Из издания Настройки экран, выберите Поиск в Google. Гарантировать, что ФИЛЬТР выбрано для ограничения результатов с откровенными изображениями, текстом и ссылками.
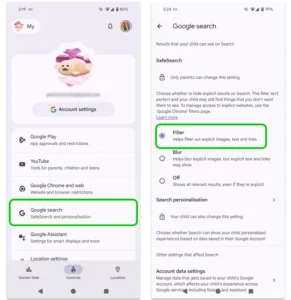
Как отслеживать местонахождение вашего ребенка
Как отслеживать местонахождение вашего ребенка
Вы можете использовать Google Family Link, чтобы отслеживать местонахождение вашего ребенка (или находить его устройство) и получать оповещения о том, когда он прибывает в определенные места или покидает их.
Чтобы включить отслеживание местоположения с помощью Google Family Link:
Шаг 1 – В приложении Family Link нажмите Юридический адрес в нижнем меню > Установить местоположение.
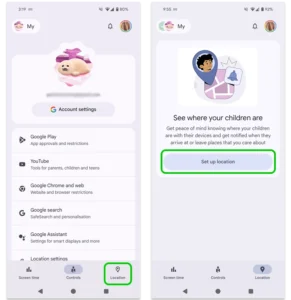
Шаг 2 – Выберите, какой ребенок(дети) вы хотите включить функцию «Обмен местоположением». Это будет работать только с устройствами Android или Fitbit Ace LTE.
Нажмите Следующая. Прочитайте информацию и нажмите включать.
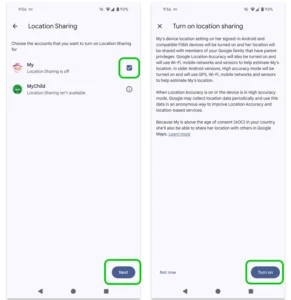
Шаг 3 – Чтобы дополнительно настроить параметры местоположения вашего ребенка, перейдите на страницу Настройки меню и коснитесь Настройки местоположения, Нажать на их устройство недооценивают ее Настройки местоположения устройства и прочитайте/настройте параметры.
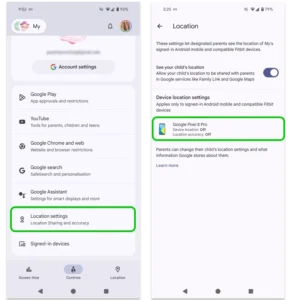
Чтобы найти устройство вашего ребенка:
Вариант 1 – Если устройство, вероятно, находится поблизости, перейдите к Меню экранного времени и их устройство, Нажмите Воспроизводить звук и прислушайтесь к его местоположению.
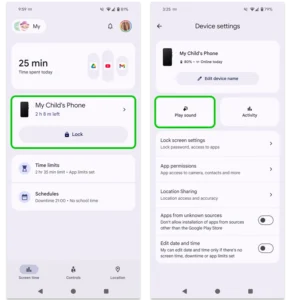
Вариант 2 – Если устройство вряд ли будет поблизости, выберите Юридический адрес в нижнем меню. Нажмите на ваш ребенок чтобы увидеть местоположение их устройства. Возможно, вам придется обновить местоположение.
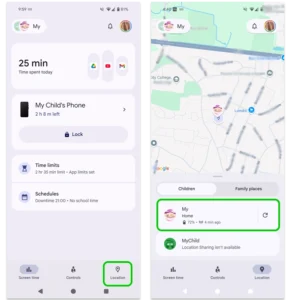
Чтобы добавить оповещения о прибытии и уходе:
Шаг 1 - Идти к Юридический адрес используя нижнее меню. Выберите Семейные места > Новое место.
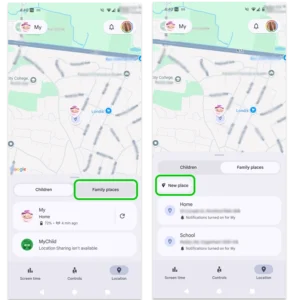
Шаг 2 - Введите адрес местонахождения например, ваш домашний адрес или адрес школы. Имя расположение и когда вы хотите получать оповещения (прибытие и/или уход). Нажмите Сохранено.
Теперь, пока у вашего ребенка есть устройство, вы можете видеть, когда он прибывает или покидает каждое место. Вы можете настроить размер этой области, если несколько адресов находятся близко друг к другу, чтобы создать «зону».

Шаг 3 – Чтобы изменить размер местоположения, выберите расположение, Использовать ползунок под картой увеличить зону.
После этого вы будете получать уведомления, если ваш ребенок покинет эту зону вместе со своим устройством.
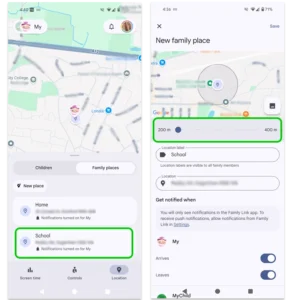
Как добавить новое устройство
Как добавить новое устройство
Family Link позволяет добавлять несколько устройств к одной детской учетной записи. Однако это работает только со следующими типами устройств:
- Android-смартфон или планшет (с Android 5.0 или новее)
- Фитбит Эйс LTE
- Chromebook (с ChromeOS версии 71 или новее). Отслеживание местоположения недоступно на Chromebook.
Чтобы добавить новое устройство в Google Family Link:
Шаг 1 – На устройстве, которое вы хотите добавить, войдите в учетную запись Google вашего ребенка. Следуйте инструкциям внутри Шаг 1 of Как настроить семейную ссылку Google для получения дополнительных рекомендаций о том, как это сделать.
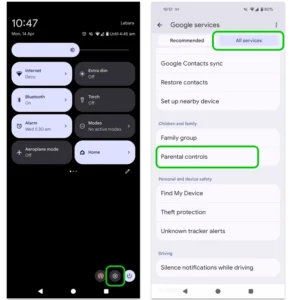
Шаг 2 – В Google Family Link на вашем устройстве перейдите в Настройки меню и выберите пункт Устройства, на которых выполнен вход. Теперь вы должны увидеть все устройства, зарегистрированные на адрес электронной почты вашего ребенка.
Если вы не можете нажать на них, возможно, они не входят в число перечисленных выше устройств. Вам нужно будет использовать другие средства родительского контроля за пределами Google Family Link.
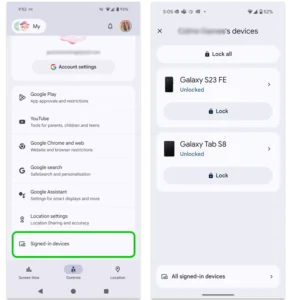
Управление лимитами расходов
Управление лимитами расходов
Вы можете установить ограничения на расходы в Google Play Store через Google Family Link. Это касается платных приложений и покупок в приложениях.
Чтобы установить лимиты расходов в Google:
Из издания Настройки меню, нажмите Гугл игры, Под Одобрения покупок и загрузок, нажмите Требуется одобрение для и выберите уровень ограничения, который вы хотели бы установить.
- Все содержание: Вы должны одобрить каждую загрузку из Google Play.
- Только платный контент: Вы должны одобрить любую загрузку или внутриигровую покупку, но они могут загружать и использовать бесплатные приложения без одобрения.
- Только покупки внутри приложения: Вам необходимо одобрить любую внутриигровую покупку, но не требуется одобрять загрузку приложений.
- Никогда: Вам не нужно одобрять загрузку или покупку.
Рекомендуем выбирать Все содержание, особенно для маленьких детей, чтобы убедиться, что они не используют небезопасные приложения.
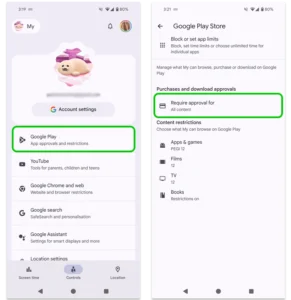
Если вы разрешаете ребенку пользоваться Google Кошельком, вам необходимо настроить параметры непосредственно в приложении. Посмотрите, как здесь.
Как настроить семейную ссылку Google
- Как настроить семейную ссылку Google
- Как добавить ребенка в Family Link
- Создание детской учетной записи Google
- Как ограничить время, проведенное за экраном
- Как ограничить контент с помощью Google Family Link
- Как отслеживать местонахождение вашего ребенка
- Как добавить новое устройство
- Управление лимитами расходов
- Дополнительные ресурсы
Посмотреть больше руководств
Узнайте больше о родительском контроле для управления устройствами, приложениями и платформами детей, чтобы сделать работу в Интернете более безопасной.